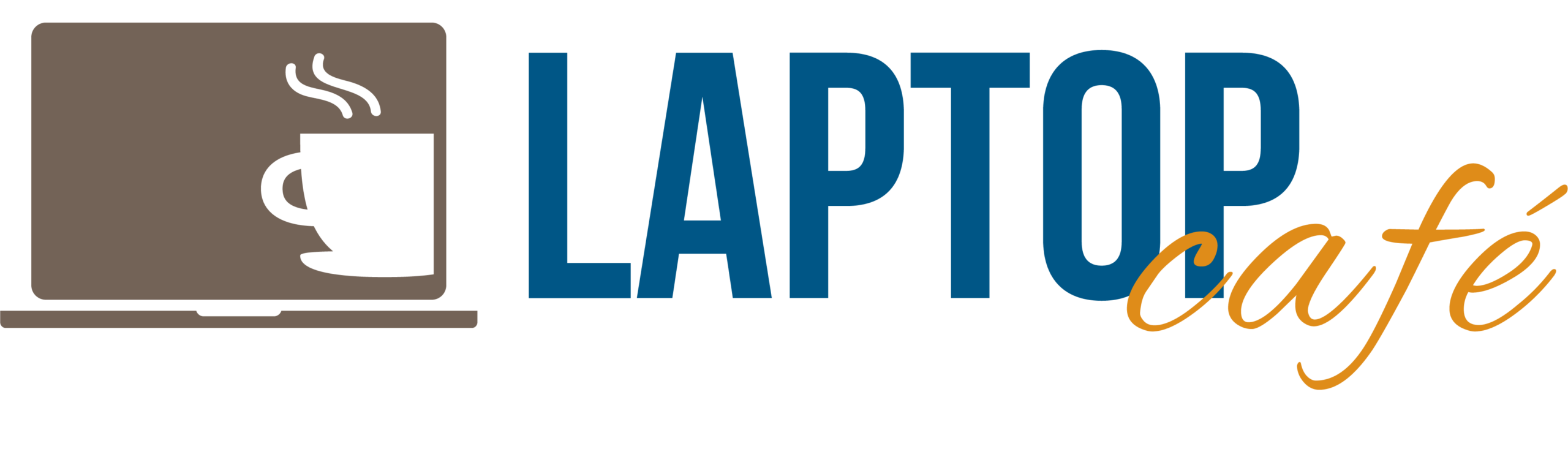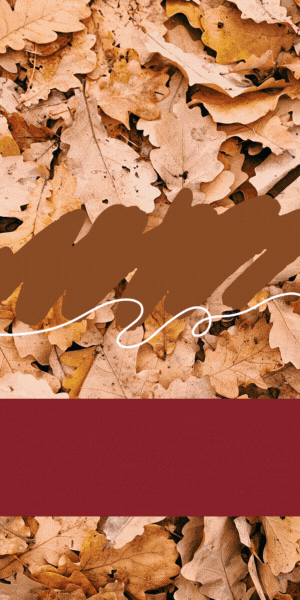Üdvözlünk a Windows telepítésének izgalmas világában! Amennyiben egy újratelepítésre van szükséged a laptopodon, vagy csak frissítenéd a jelenlegi operációs rendszered, jó helyen jársz. Ebben a részletes útmutatóban minden fontos lépést végigveszünk, hogy könnyedén telepíthesd a Windows-t a laptopodra.
1. Adatmentés előkészítése
Mielőtt elkezdenénk a Windows telepítését, az első és legfontosabb lépés az adatmentés. Győződj meg róla, hogy minden fontos adatod biztonságban van. Készíts biztonsági másolatot külső merevlemezre vagy felhőalapú szolgáltatásba. Fontos dokumentumok, képek, videók, és egyéb személyes fájlok ne vesszenek el.

2. A Windows telepítő előkészítése
Most, hogy az adatmentés megtörtént, szükséged lesz egy telepítő wazközre, hogy elkezdhesd a Windows telepítését. Ehhez szükséged lesz egy üres USB meghajtóra (legalább 8GB kapacitással) vagy egy telepítő DVD-re. Lépjünk tovább a következő lépésre.
3. Windows telepítő letöltése
Ehhez a lépéshez szükséged van internetkapcsolatra. Látogass el a Microsoft hivatalos weboldalára, és keresd meg a legfrissebb Windows telepítőt. Mindig ajánlott a legújabb verziót használni, hogy a rendszered a legfrissebb biztonsági frissítésekkel rendelkezzen. Itt tudod letölteni
4. Telepítő képfájl létrehozása
Miután letöltötted a Windows telepítőjét, készítsd elő a telepítő usb-t. Létre kell hozni egy olyan bottolható filet, amelyet DVD-ről, vagy USB-ről be tudsz olvasni. Ha USB meghajtót használsz, akkor használj speciális eszközöket, mint például a Rufus, hogy létrehozd a bootolható USB-t. Ha DVD-t használsz, egyszerűen írd rá a telepítő képfájlt az üres lemezre.
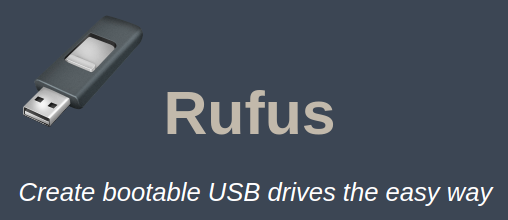
5. Bios beállítások ellenőrzése
A telepítés előtt fontos, hogy ellenőrizd a laptopod Bios beállításait. Győződj meg róla, hogy a Boot sorrend megfelelően van beállítva, hogy a telepítő USB-ről induljon a rendszer. Mentés után indítsd újra a laptopodat. Fontos, hogy a telepítő usb legyen az elsődleges boot eszköz.
6. Windows telepítése
Most, hogy minden előkészület megtörtént, készen állsz a Windows telepítésére. Helyezd be a telepítő usb-t a laptopba, majd indítsd újra. A laptopod el fogja kezdeni a Windows telepítésének folyamatát. Kövesd az útmutatót, és válaszd ki a megfelelő nyelvet, régiót, valamint az időzónát.
7. Termékkulcs megadása
A telepítés közben kérni fogják a Windows termékkulcsodat. Ez egy 25 karakterből álló kódsorozat, amelyet általában a vásárlásnál vagy a termékcsomagoláson találsz meg. Add meg a termékkulcsot, hogy folytatódhasson a telepítés.
8. Licencszerződés elfogadása
A telepítés során egy licencszerződést fogsz látni. Olvasd át figyelmesen, majd ha elfogadod a feltételeket, nyomj a „Elfogadom” vagy „Igen” gombra.
9. Partícionálás és telepítési hely kiválasztása
Most jön az egyik kritikus lépés, amikor kiválaszthatod, hogy hova szeretnéd telepíteni a Windows-t. Választhatsz a meglévő partíciók közül, vagy létrehozhatsz egy új partíciót. Ügyelj arra, hogy a rendszerpartíció (általában a C: meghajtó) elegendő méretű legyen a rendszernek és a szükséges programoknak.
10. Telepítés és beállítások
Miután kiválasztottad a telepítési helyet, a telepítés elindul. Ez néhány percig vagy akár hosszabb ideig is eltarthat, attól függően, hogy milyen a laptopod teljesítménye. Amikor elkészült, kövesd az utasításokat a beállítások befejezéséhez, mint például a felhasználói fiók létrehozása, hálózati beállítások, stb.
11. Windows frissítések telepítése
Az elsődleges telepítés befejezése után ne felejtsd el frissíteni a Windows-t. Az operációs rendszer frissítései javítják a biztonságot és a teljesítményt, valamint új funkciókat is hozhatnak. Győződj meg róla, hogy a Windows Update beállítások megfelelően vannak konfigurálva, hogy automatikusan letöltse és telepítse a frissítéseket.
12. Driver telepítések
Ahhoz, hogy a laptopod optimálisan működjön, telepítened kell a megfelelő drivereket. Ezek a kis szoftverek lehetővé teszik a hardverek megfelelő működését és összhangját a Windows operációs rendszerrel. Látogass el a laptop gyártó weboldalára, és keresd meg a legfrissebb drivereket a laptopodhoz.
13. Fontos alkalmazások telepítése
Az utolsó lépésben telepítsd azokat az alkalmazásokat, amelyeket rendszeresen használsz. Ezek lehetnek böngészők, irodai szoftverek, multimédiás lejátszók, és egyebek. Az alkalmazások telepítése után végezd el a beállításaikat az egyéni igényeidnek megfelelően.
Záró gondolatok
Gratulálunk, most már sikerrel telepítetted a Windows operációs rendszert a laptopodra! Reméljük, hogy ez az útmutató hasznos volt számodra, és minden lépést sikeresen végrehajtottál. Amennyiben gondod akadna a telepítés során, mindig keress segítséget a Microsoft hivatalos támogatási csatornáin vagy a laptopod gyártójánál.
Ne felejtsd el rendszeresen frissíteni és biztonsági mentéseket készíteni, hogy laptopod mindig a legjobb teljesítményt nyújtsa számodra. Jó szórakozást és eredményes munkát kívánunk az új Windows rendszereden!